Step 2: Sections and Questions
In this section you can customize the template with sections and questions that will appear in the Capption.
First step is to name the first section. I named this one: General information
Hit and the following screen will appear. You can start setting up the question(s) for this section.
and the following screen will appear. You can start setting up the question(s) for this section. 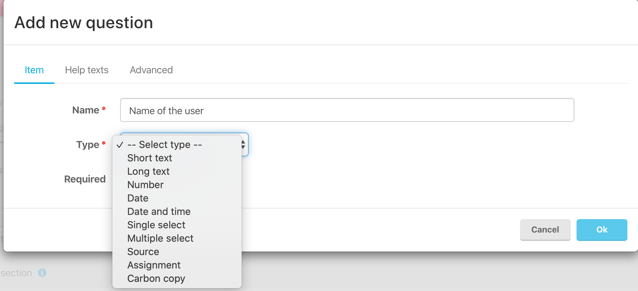
Tab 1. Item
Put the question you want to ask in in the 'Name*' box.
Then select the type of question you want to use. There are many options:
- Short text: open text field, 1 line
- Long text open text field, multiple lines
- Number: answer can only be a number
- Date: pick a date from the calendar
- Date and time: pick a date and a time
- Single select: choose 1 option from multiple, predefined answers (e.g.: Is the hallway clean? Yes / No / Not applicable)
- Multiple select: select 1 or more options from the predefined answers (e.g.: Which of the these are applicable? Working on height / High voltage / Dangerous goods)
- Source: load options from an external source via the API [Premium Only]
- Assignment: (e.g. "Walk around item x" or "Take a photo of the front of the building")
- Carbon copy: send report to a specified email address [Premium Only]
For this example I will show you the Single Select option.
The question I created is: Name of the user.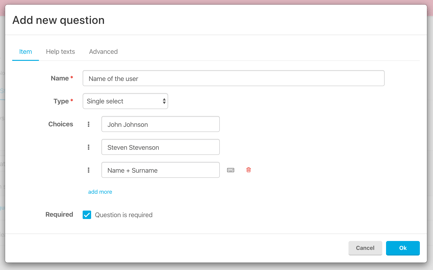
I created three choices: Two pre-filled choices, and a third free text choice. The user can choose between the first two options or use the free text option to fill in their name + surname manually.
You also have the option to make this question required. The user is then obligated to answer this question. If the user skips this answer, the Capption can not be completed.
Preview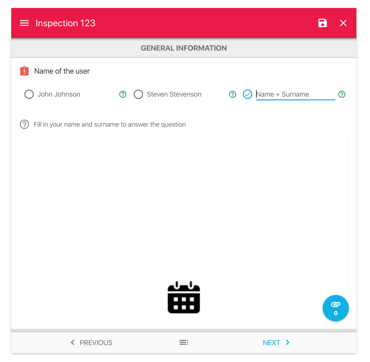
Tab 2. Help texts
You can add text and/or pictures to the question to help the user find the answers to a question.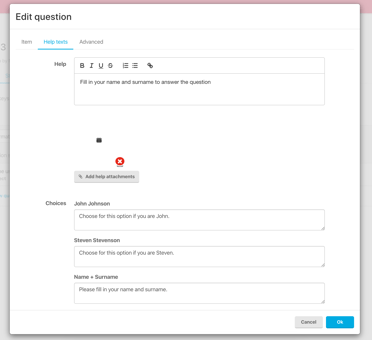
Help
- The text you put here will be visible below the options, next to the question mark (see preview below.).
- Add help attachments. You can add a file or picture to specify or support the question.
Choices
- The text you put in these fields will be visible after the check boxes. When the users click on these questions marks, the supporting text appears.
Preview
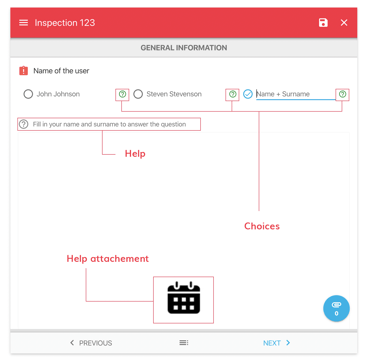
Tab 3. Advanced
In the advanced settings you can choose the following options for a question.
Evidence:
You can choose the following evidence requirements for the question.
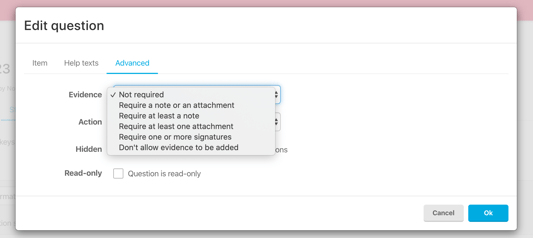
Action:
You can choose the following actions for the question.
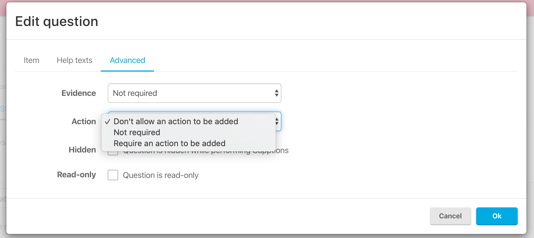
Hidden:
In the more advanced articles I will show you how to add formulas to a question to calculate a score. When preferred the question can be hidden so that the user won't see the output while performing the inspection.
Read-only:
You can make a question read-only.
_____________________________________________________________________________________
Click here to continue to:
Create a template - Part 3
Create a template - Part 1
Create a template - Part 2 (You are here.)
Create a template - Part 3
Create a template - Part 4