Na het afronden van stap 1, geef je het template meer vorm door er secties, vragen en antwoordtypes aan toe te voegen. Lees hier hoe je dit het beste kunt doen.
Begin met indelen van de vragen door de eerste sectie een naam geven. Ik noem deze sectie: Algemene informatie.

Klik op  en het volgende scherm verschijnt:
en het volgende scherm verschijnt: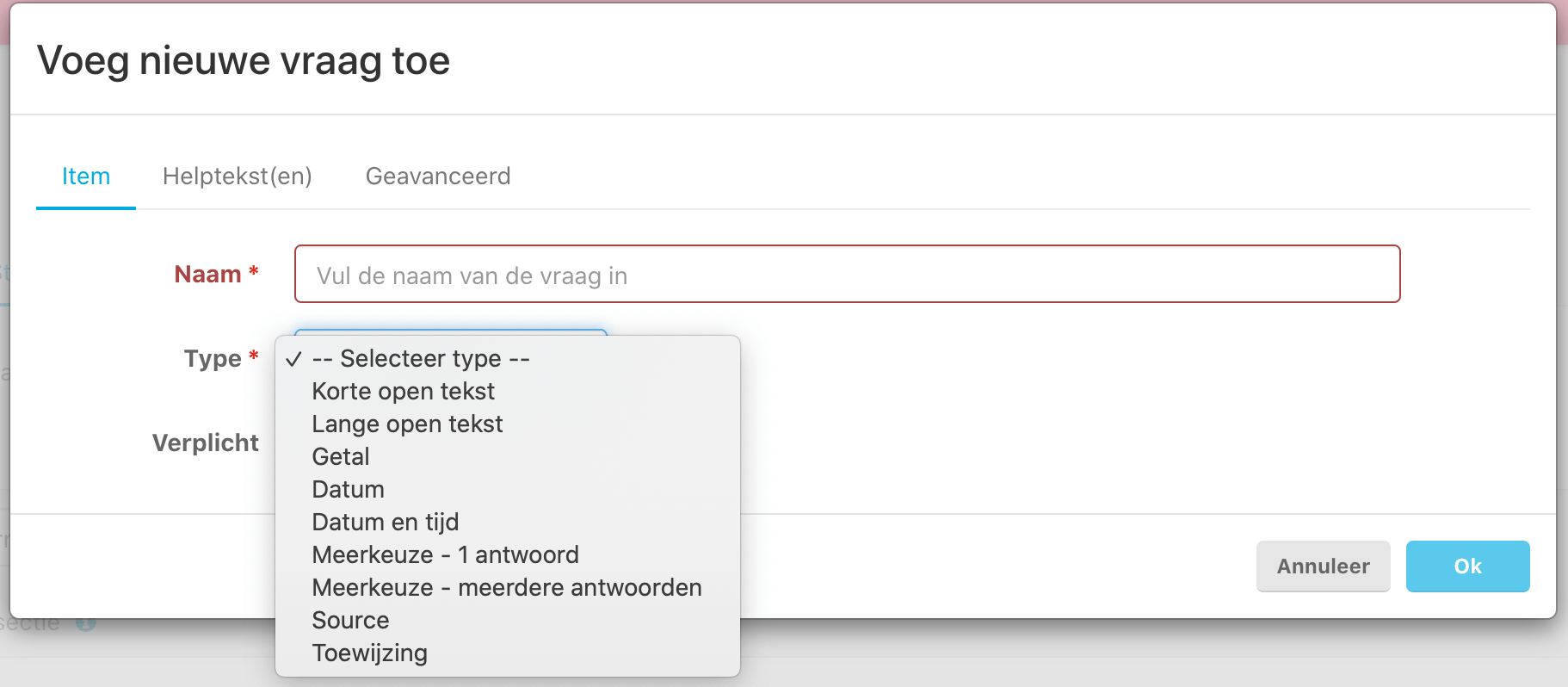
Tab 1. Item
Zet de vraag die je wilt stellen in het veld: Naam*
Selecteer dan het Type antwoord. Er zijn verschillende types waar je uit kan kiezen:
- Korte open tekst Vrije tekst, 1 regel
- Lange open tekst Vrije tekst, meerdere regels
- Getal Enkel cijfers zijn toegestaan
- Datum Selecteer een datum vanuit de kalender
- Datum en tijd Kies een datum en tijd
- Meerkeuze - 1 antwoord Kies één optie uit meerdere keuzes. Bijvoorbeeld: Ja / Nee / Misschien
- Meerkeuze - meerdere antwoorden Selecteer meerdere keuzes uit meerdere opties
- Source Laad opties van externe bron via een API - koppeling [Premium functie]
- Toewijzing Wijs een taak toe. Bijvoorbeeld: doe een extra ronde om het gebouw
Hieronder zie je hoe het werkt..
Voor het volgende voorbeeld gebruik ik de optie Meerkeuze - 1 antwoord 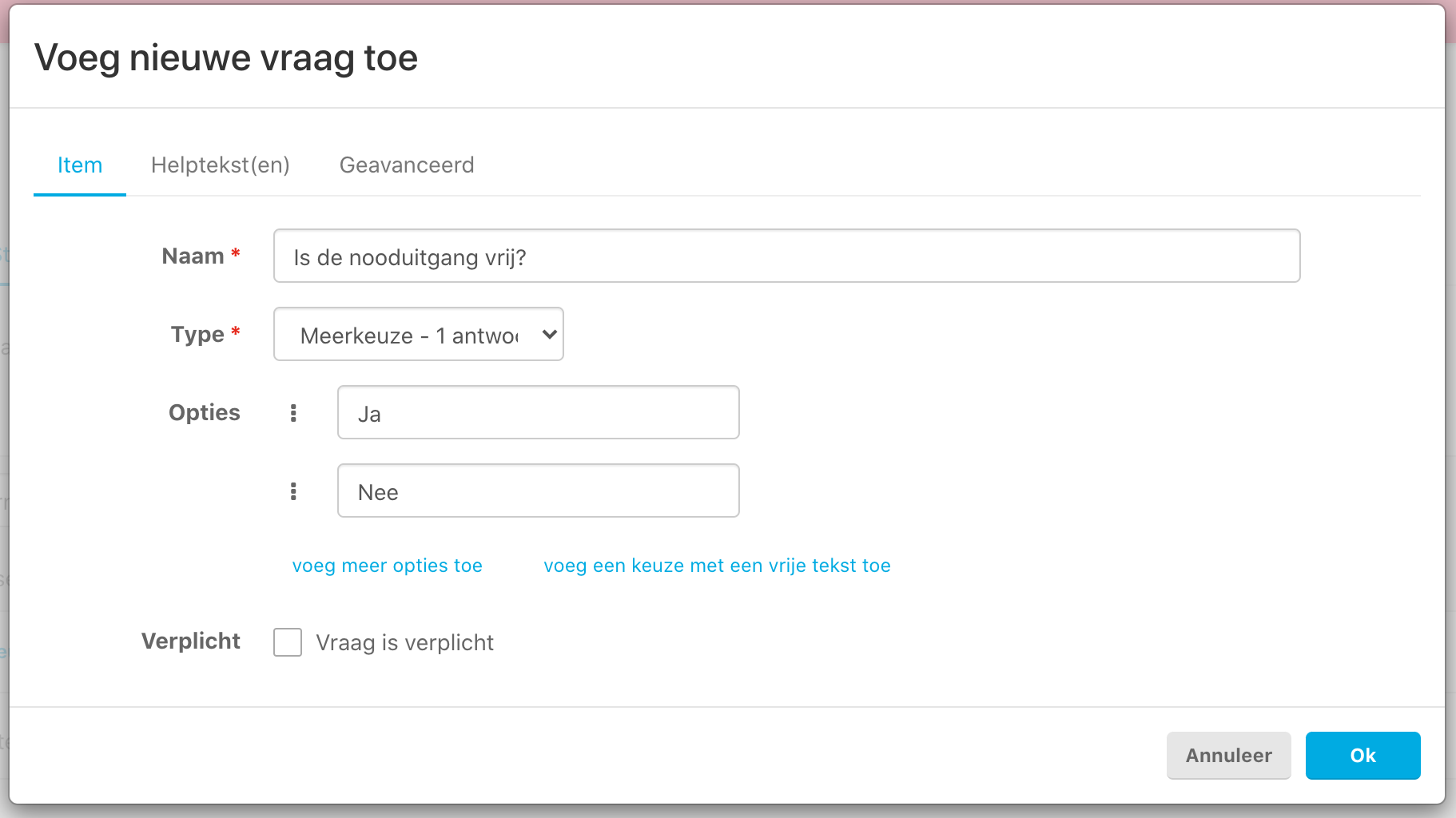
De gebruiker kan nu op de vraag antwoorden door Ja of Nee te selecteren. Wil je dat er een extra optie wordt toegevoegd waarbij de gebruiker de mogelijkheid heeft om zelf een antwoord in te vullen? Klik dan op 
Hoe ziet dit eruit in de app?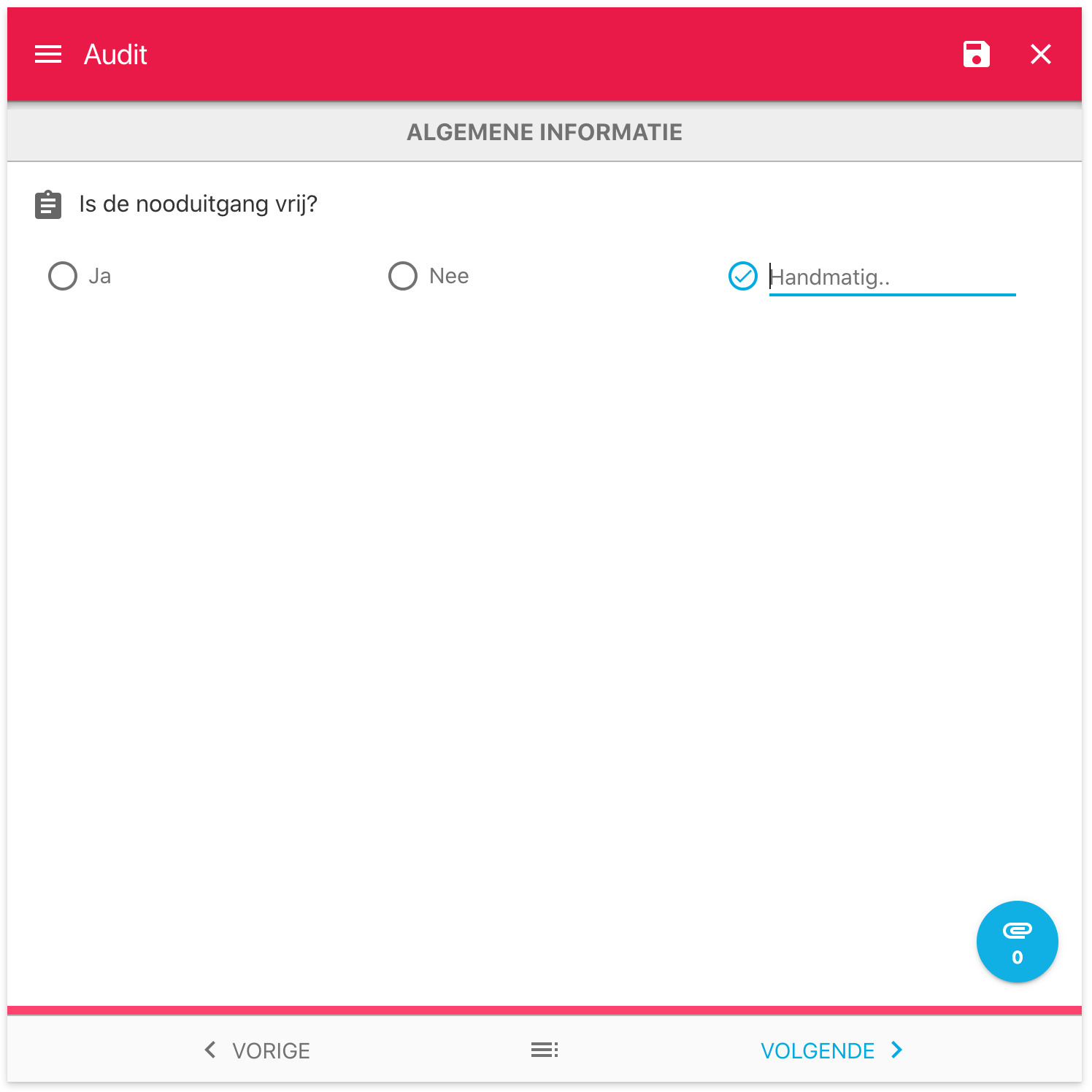
Tab 2. Helptekst(en)
Het is mogelijk om tekst en/of bestanden toe te voegen die de gebruiker helpen het antwoord op de vraag te vinden. Klik hiervoor op "voeg hulpbestanden toe".
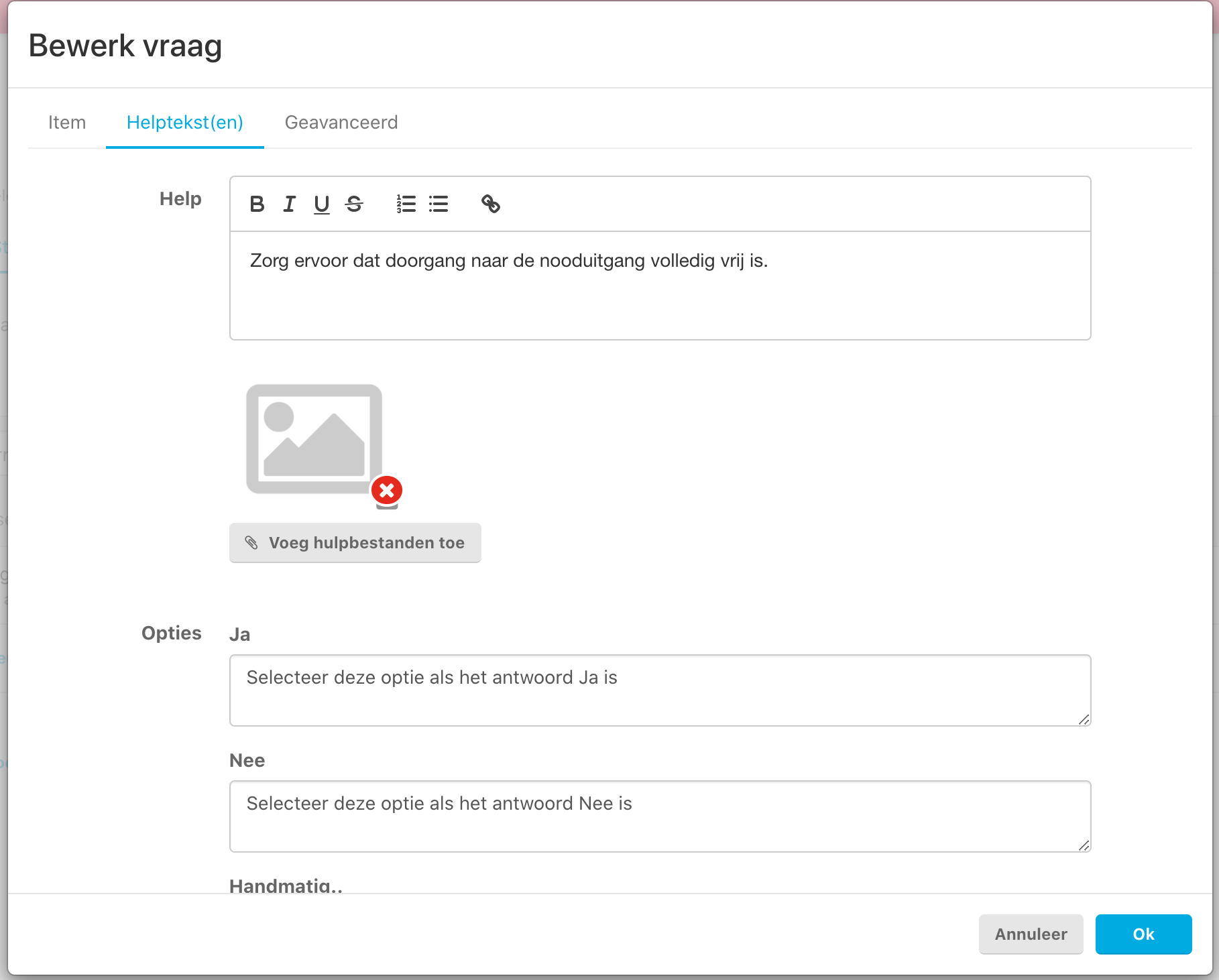
Help
De tekst die je hierin zet zal zichtbaar worden onder alle opties. Zie afbeelding hieronder.
Voeg hulpbestanden toe zoals een PDF of foto om de vraag de verduidelijken.
Opties
De tekst die hier staat zal zichtbaar worden na iedere antwoordoptie. Wanneer de gebruikers op het vraagtekentje rechts van het antwoord klikken, zal deze tekst zichtbaar worden. Hoe dit eruit ziet in de app? Zie hieronder!
Voorbeeld
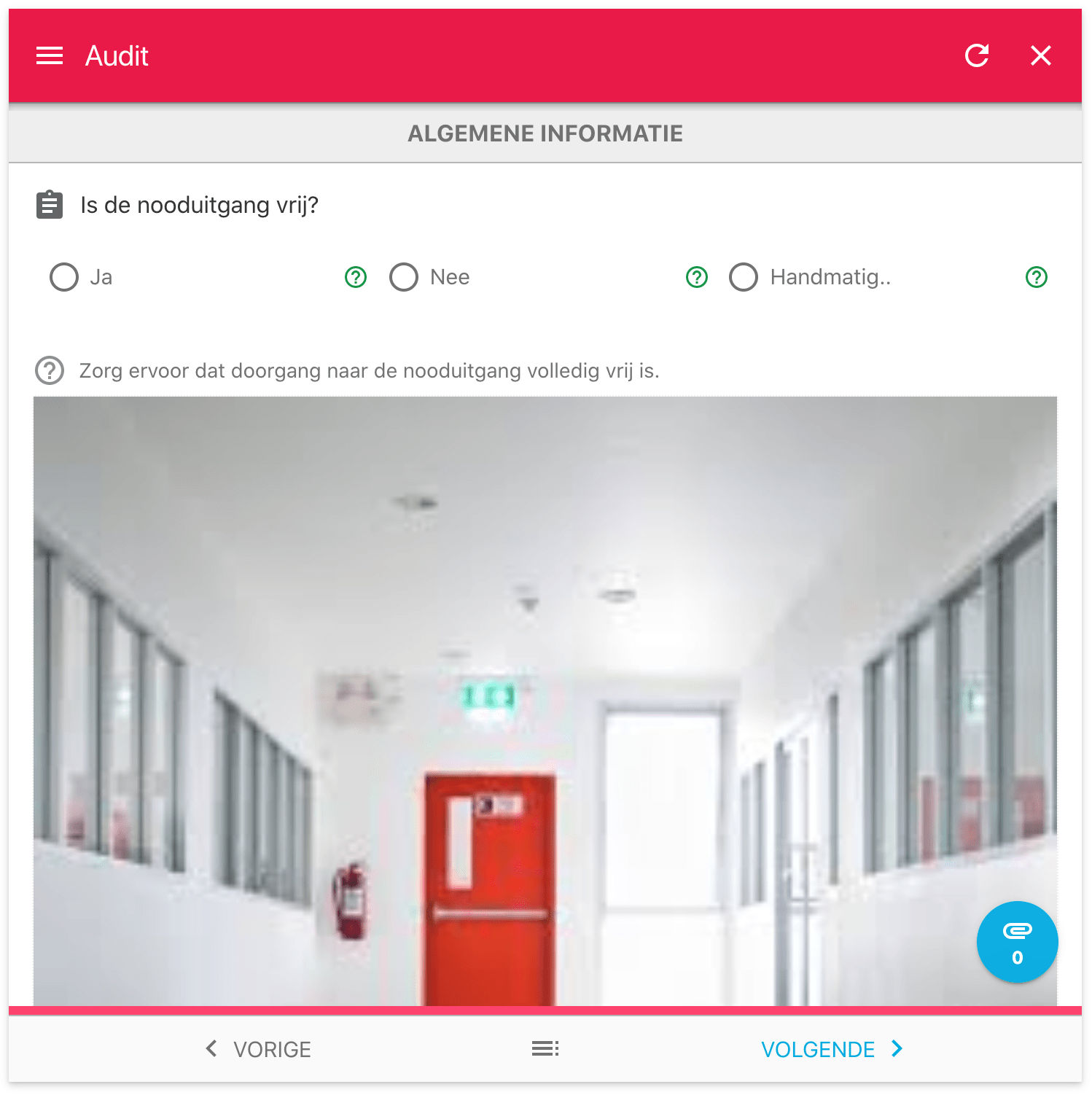
Tab 3. Geavanceerd
In de derde tab vind je de geavanceerde mogelijkheden van een vraag.
Bewijs Je kan ervoor kiezen om een notitie, bijlage of handtekening te vereisen. De gebruiker kan de vraag niet afronden voordat deze vragen zijn beantwoord.
Je kan er ook voor kiezen dat er helemaal geen notitie, bijlage of handtekening toegevoegd kan worden.
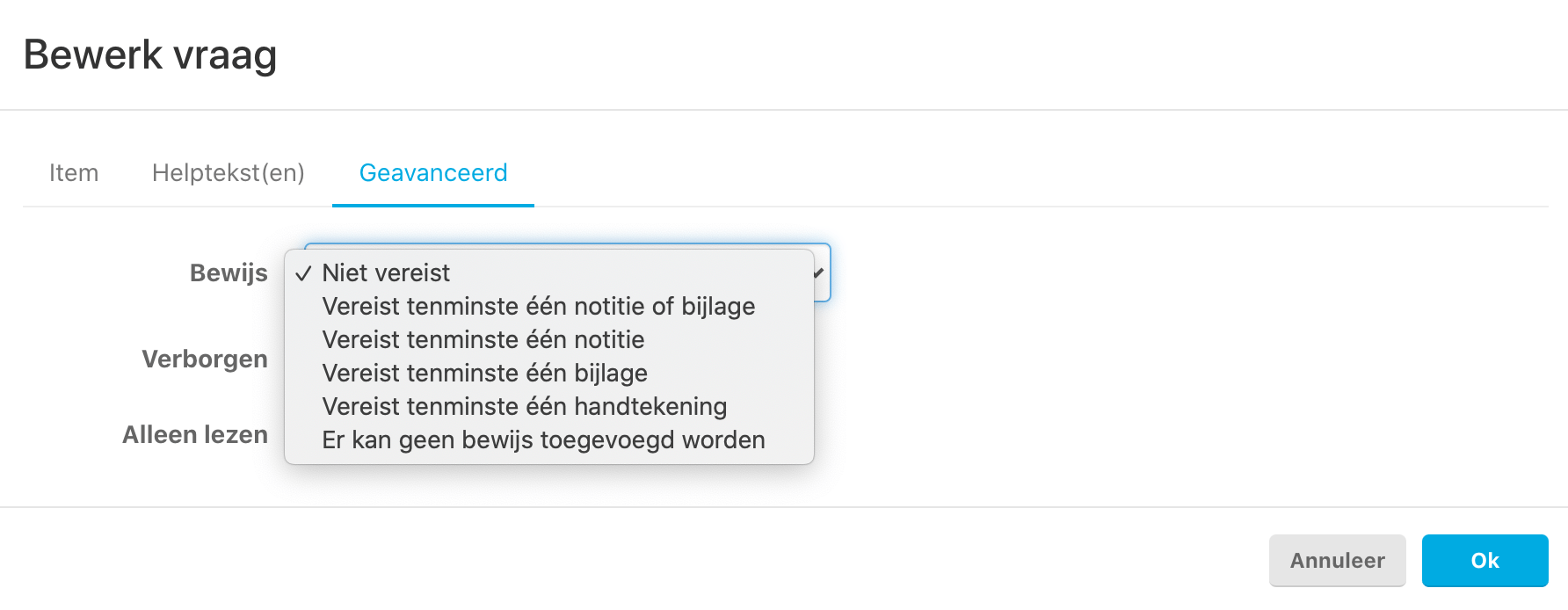
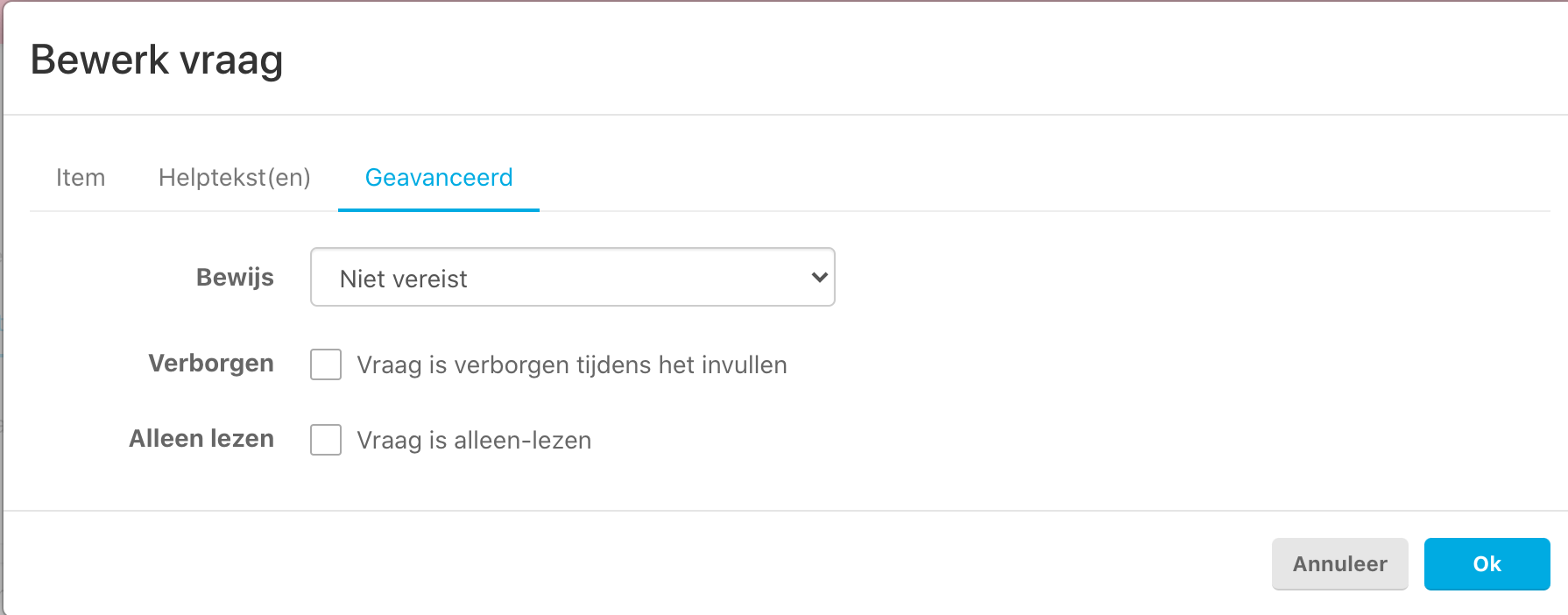
Verborgen
Je kan ervoor kiezen om een vraag te verbergen. Dit is handig bij het berekenen van scores door middel van formules. Je verbergt dan de uitkomst van deze formules en/of scores voor de gebruiker.
Kan je niet wachten om te zien hoe formules werken? Lees hier het Engelstalige artikel.
Alleen lezen
Je kan er ook voor kiezen deze score wel zichtbaar te maken, maar er verder geen actie aan te koppelen. Dit kan door middel van : Alleen lezen.