Het Capptions Direct dashboard geeft de status en voortgang van alle processen visueel weer.
Allereerst, wat zijn Capptions Direct dashboards?
Captions Direct dashboards zijn tools die ondersteuning biedt bij het analyseren en monitoren van elk aspect van jouw processen. Van het hebben van een overzicht van het aantal voltooide, gemiste en afgewezen taken tot welke gebruiker verantwoordelijk is in elke fase van het proces. Dashboards zitten boordevol waardevolle gegevens die jou en jouw organisatie ondersteunen bij het bereiken en handhaven van EHS-doelstelling.
Laten we de mogelijkheden in kaart brengen die je kunt gebruiken om meer inzicht te krijgen in de prestaties van jouw organisatie.
Toegang tot jouw Dashboards
Klik op de rode cirkel in de video hieronder om de stappen te zien 👇
Stap 1: Log in op de Captions Direct web portal
De dashboards is alleen te vinden en te bekijken op de Capptions Direct web portal. Klik op de link om in te loggen.
Stap 2: Selecteer jouw organisatie
Eenmaal ingelogd, kom je in jouw Persoonlijke Proeftuin terecht. Klik op de dropdown menu en selecteer de Organisatie die je wilt bekijken.
Stap 3: Klik op Resultaten
Je komt automatisch terecht op het tabblad Dashboard en Proces resultaten. Hier vind je alle gegevens van elke proces wat gepubliceerd en gestart is.
Gegevens bekijken op het dashboard
Een herinnering, elke proces die u hebt aangemaakt zal zijn eigen Dashboard hebben.
- Alle processen die zijn gepubliceerd en gestart.
- Primaire gegevens die het aantal open, vastgelopen en voltooide formulieren per proces aangeven.
- Een zoekbalk in de rechterbovenhoek en een filter waarmee je bepaalde data in het overzicht zelf kunt filteren en weergeven.
Filters toepassen
Klik op de rode cirkel hieronder om de volgende stappen te zien 👇
De workflows die je wilt bekijken kun je op de volgende manieren filteren.
- Zoekbalk
Typ in de Zoekbalk de specifieke proces waarover je de gegevens van wilt bekijken.
- Tabblad Sorteren
Klik op het tabblad Sorteren op om de keuzemogelijkheden te bekijken. Filter de processen op Laatst gestart, Laatst bijgewerkt, Open, Voltooid of Vastgelopen.
- Uitgebreid filteren
De uitgebreide filteroptie is beschikbaar op elke pagina van het dashboard. Het filterpictogram bevindt zich altijd in de rechterbovenhoek van elke pagina.
Stap 1: Klik op het filterpictogram.
In de rechterbovenhoek vindt u een filterpictogram. Klik op het icoontje om de beschikbare filters te bekijken.
Stap 2: Selecteer Filters.
De gegevens die je wilt bekijken kun je verfijnen door de workflows te filteren op Periode, Status, Teams, Workflow en Gebruikers.
Gegevens bekijken op elk Dashboard
Stap 1: Klik op een proces-dashboard.
Wanneer je de gegevens van een bepaalde proces opent, zie je dit overzicht van data.
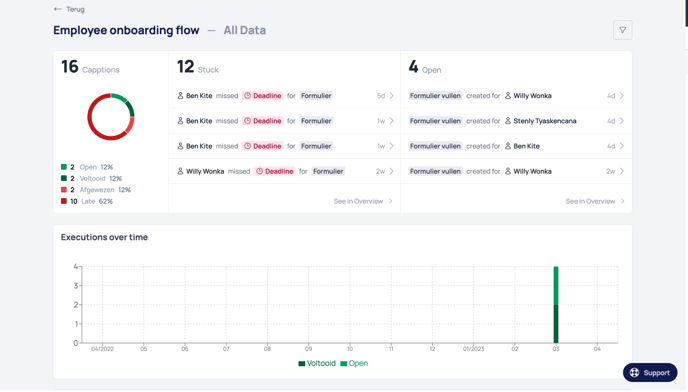
- Capptions:
Dit overzicht toont het totaal aantal processen met de bijbehorende status. Een Capption behelst de som van alle taken die binnen een proces door een eindgebruiker(s) worden ondernomen. - Vastgelopen:
Dit overzicht geeft de gegevens weer over welke gebruikers in de workflow verantwoordelijk zijn voor de te late, afgewezen of geannuleerde taken. - Open:
Dit is een overzicht van alle processen die nog "in uitvoering" zijn. Het weergeeft welke gebruiker in de workflow nog een taak moet voltooien. - Uitvoeringen over tijd:
Dit is een grafiek met een overzicht over aantal processen die zijn uitgevoerd over een bepaalde periode. - Proces visualisatie:
Een visuele weergave van het proces waarvan de gegevens zijn verzameld. Met de filter rechtsboven in dit deel van het dashboard kun je op de verschillende versies van het proces verfijnen.
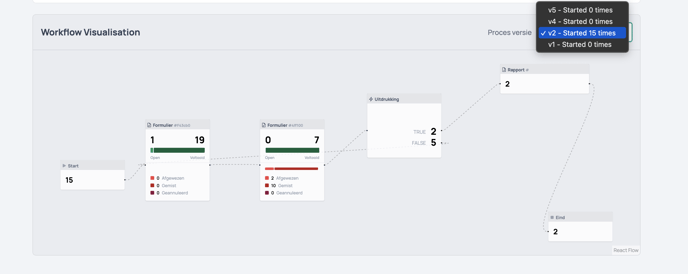
Stap 2: Klik op Bekijk in overzicht
Voor de twee overzichten, Vast en Open, is het mogelijk om de weergave van de gegevens uit te breiden door te klikken op Bekijk in overzicht. Dit geeft een volledig activiteitenlogboek weer.
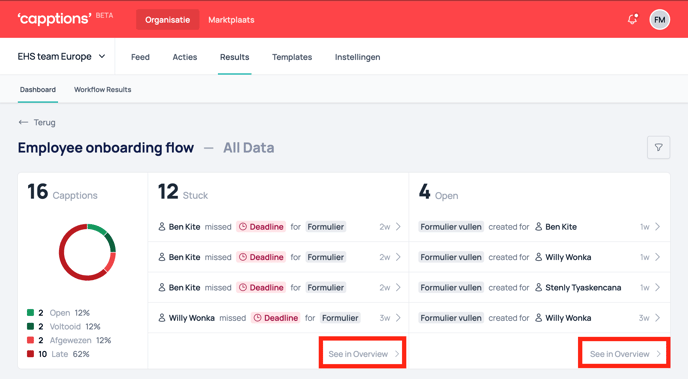
2.1 Vast
Het activiteitenlogboek wordt automatisch gefilterd om de gegevens weer te geven volgens de status van elke taak als Afgewezen, Geannuleerd en Gemist. Het activiteitenlogboek toont gegevens gecategoriseerd op naam van het proces en de versie ervan. Begindatum, tijdstempel, status en team dat verantwoordelijk is voor het voltooien van taken in het proces en initiator van het proces.
Klik op de cirkel in de video hieronder om de stappen te zien. Groene cirkels zijn informatief.
2.2 Open
Het activiteitenlogboek wordt automatisch gefilterd om de gegevens weer te geven volgens de status van elke taak wat in uitvoering is. Het activiteitenlogboek toont gegevens gecategoriseerd op naam van het proces en de versie ervan. Begindatum, tijdstempel, status en team dat verantwoordelijk is voor het voltooien van taken in het proces en initiator van het proces.
Klik op de cirkel in de video hieronder om de stappen te zien. Groene cirkels zijn informatief.
Stap 3: Klik op Details
Voor elke voltooide versie van het proces kun je gedetailleerde actielogboeken bekijken over alle activiteiten die tijdens de levenscyclus van het proces heeft plaatsgevonden. Het is ook mogelijk om de informatie te bekijken die elk lid van het team heeft ingediend door op het tabblad Indieningen te klikken. Op het tabblad Rapport bekijken kun je het PDF rapport bekijken dat tijdens het proces is gegenereerd.
Nu je een expert bent in het bijhouden van de prestaties van jouw organisatie, zijn hier enkele termen om rekening mee te houden:
- Elk proces heeft zijn eigen dashboard.
- Een organisatie kan dus meerdere dashboards hebben binnen haar omgeving.
- Zodra een proces is gepubliceerd en gestart, wordt automatisch een dashboard aangemaakt en worden gegevens van het proces gegenereerd.
Essentiële termen op het dashboard
| Capption | Alle taken die binnen een proces door eindgebruiker(s) wordt ondernomen |
| Vastgelopen | Een term wat aangeeft dat een proces niet afgerond kan worden, omdat de gebruiker een taak geannuleerd, afgewezen of te laat heeft. |
| Open | Een term wat aangeeft dat een proces gestart en in uitvoering is. |
| Ingevuld | Een term die wordt gebruikt om de status van een taak binnen het proces aan te duiden. Zodra een gebruiker een aan hem toegewezen taak heeft afgerond, wordt deze gemarkeerd als uitgevoerd. |
| Afgewezen | Een term die wordt gebruikt om de status van een taak binnen een proces aan te duiden. Als een gebruiker besluit dat hij een aan hem toegewezen taak niet hoeft te voltooien, kan hij ervoor kiezen deze af te wijzen. |
| Te laat | Een term om de status van een taak binnen een proces aan te duiden. . De taak wordt gelabeld als te laat, zodra een gebruiker de taak niet binnen de aangegeven deadline heeft afgerond. |
| Uitvoeringen over tijd | Een term die wordt gebruikt om de vergelijking te maken tussen geopende en voltooide processen over een bepaalde periode. |
| Proces Visualisatie | Een visuele weergave van het proces waarvan het dashboard gegevens verzamelt |
| Acteur | Een term die wordt gebruikt voor een naam van de gebruiker die een taak heeft uitgevoerd |
| Entiteitsnaam | Een term die wordt gebruikt om de taken in het Proceslevenscyclus te categoriseren. |
| Proceslevenscyclus | Een overzicht van alle acties die tijdens het proces zijn ondernomen. |
En zo eenvoudig is het!
We hopen dat dit artikel nuttig is om aan de slag te gaan met de Capptions Direct dashboards. Als je vragen en/of opmerkingen hebt, aarzel dan niet om contact op te nemen met onze klantenservice.
Dank voor het kiezen van Capptions Direct als jouw EHS management software. We kijken ernaar uit om je te ondersteunen bij het veiliger en efficiënter te maken van jouw werkplek!