The Capptions Direct app allows you to complete tasks and filling in forms quickly and conveniently. Below we will guide you through installing the app and setting it up for use.
Install the Capptions Direct Mobile App
We hope you are as excited as we are to start using the Capptions Direct Mobile app to bring simplicity to compliance. Download the mobile app first to get started. You can find the app in the App store by following 1 of the 2 options below:
1. Scan the QR Code:
Scan the QR code displayed above. This can be done by opening your camera app and holding it over the QR code. Your device should automatically detect the code and provide a link to download the app.
Step 2: Download the Capptions Direct AppBy clicking on the link, you will be directed to the Apple Store (if you scan the Apple QR code) & Google Play Store(If you scan the Android QR code). You can then download the Capptions Direct application for free.
2. Go to the app directly in Apple Store by clicking on this link or in Google Play Store by clicking on this link.
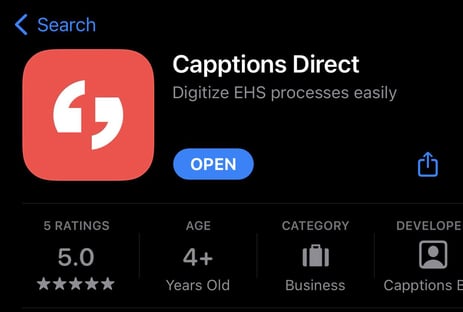
Install the Capptions Direct mobile app
Step 1: Download and install the Capptions Direct app
Click "Get" followed by "Install " to download and install the app.
Step 2: Open the Capptions Direct App
Click open or open the Capptions Direct app on your device
Step 3: Authorize your browser to sign into Capptions Direct
Click on the "Sign in" button. The following pop-up will appear on your screen "Capptions" Wants to Use Capptions. direct to Sign In. This allows the app and website to share information about you.
Step 5: Log in
Click "Continue" to log in.
Enter the login details that you have been provided or created yourself. Or use one of the Single Sign On options related to your Google, Apple, LinkedIn or Microsoft account. Once logged in, the app will automatically link your account with your organization.
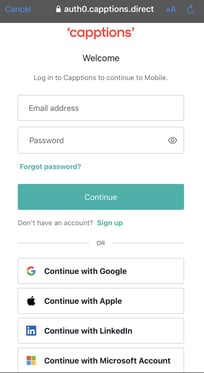
Step 6: Set up your account (scroll down for a quick guide)
Set up your account by joining an organization so that you are able to start a "Workflow" or complete a " Task". Scroll down the page so we can quickly guide you through it.
If your employer or organization has provided you with Capptions Direct login credentials, enter them into the app. If not, the app will allow you various account creation options. Once logged in, the app will automatically link your account with your organization.
Configure your Profile
Before we set up your account, you might want to update basic settings.
Step 1: Click profile
Open the Capptions Direct app and click on the " Profile" tab on the bottom right corner of the screen.
Step 2: Update your settings
Here you will be able to update your username under "Profile settings", change your language preferences under "language", see your invites under "Invites", and "sign out" of the app when needed.
Set up your account.
Now that you have downloaded the Capptions Direct app and are logged in, let's set you up for success by joining an " Organization" and accessing a "Workflow" to perform an inspection easily.
What is an Organization? An "Organization" within the Capptions Direct app can be viewed in many ways depending on the internal structure of the organization you work for. An Organization, therefore, can be a project, a region you are a part of, or a department you fall under.
What is a Workflow? A Workflow is your internal organization's processes and tasks reproduced on the Capptions Direct app. The Workflow, therefore, occurs in a particular order of which you are a part.
Before completing a "Workflow" on the Capptions Direct app, you must ensure that your account is set up and that you are a member of an "Organization".
Join an Organization.
Once logged into the Capptions Direct app, you will automatically enter your Home page. Here you will have an overview of the activity inside the organization you are in.
Step 1: Open invitationsTap Profile on the bottom right of the screen to view and accept your invitations.
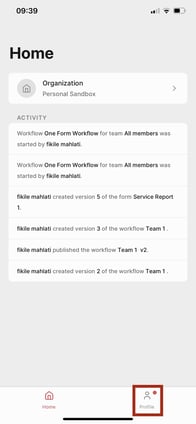
To access an organization, you must receive an invitation to join. Your Capptions Direct admin will send the invitation. This is usually your employer or the person responsible for implementing Capptions Direct in your organization.
Step 2: View Invites
Click "Invites" to see which organizations you have been invited to join.
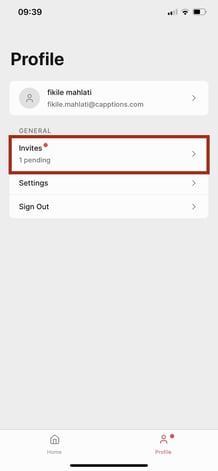
You can be invited and have access to multiple organizations.
Step 3: Accept invite from an Organization
Click on the invite you would like to accept. The following prompt will appear on your screen e.g. HSE team Europe Invites you. Click Accept to join or Reject to decline the invitation.
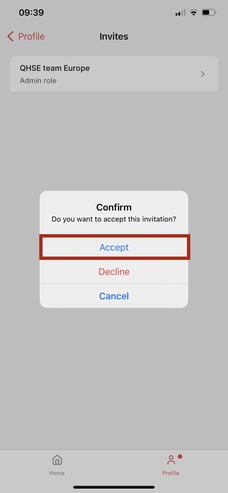
-
Once accepted, you will immediately enter your organization's environment, where you can start a Workflow or a Task.
Switching between Organizations
If you are already part of one or more organization(s), you can access it / them on the mobile app.
Step 1: Click " Organization"
Along the top of your Home screen, click on Organization
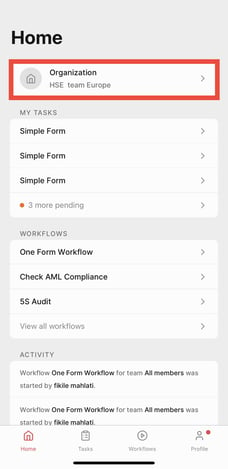
Step 2: Select the Organization you would like to access
You will see a list of organizations you are part of. Click on the organization you would like to access.
Complete a Workflow on the app.
Now that your account has been set up and you are part of an organization, let's get to the fun part, where you can start and/or complete a task and/or a Workflow!
What is a Workflow? A Workflow is your internal organization's processes and tasks reproduced on the Capptions Direct app. The Workflow, therefore, occurs in a particular order of which you are a part of.
Step 1: Click on Workflows
Click on Workflows in the menu on the bottom of your screen. Here you will find an overview of all the assigned workflows to complete.
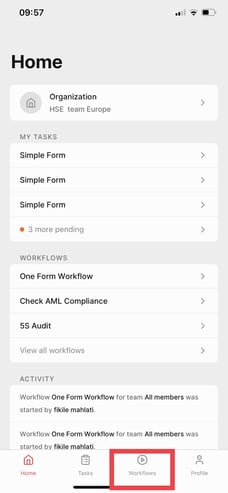
Step 2: Select Workflow
You will find a list of all the workflows that have been assigned to you. Select the workflow that you would like to complete a task for.
Step 3: Click Start Workflow
To start the workflow you have selected, click Start
Step 4: Click Start
To confirm the action to start the workflow. Click Start
Step 5: Click Complete task
What is a Task? A Task is an activity included in a workflow. An activity can only be made available once a workflow has been started by either yourself or another user. Types of activities found in the "Tasks" tab can be completing a form, reviewing a form, or reviewing a report.
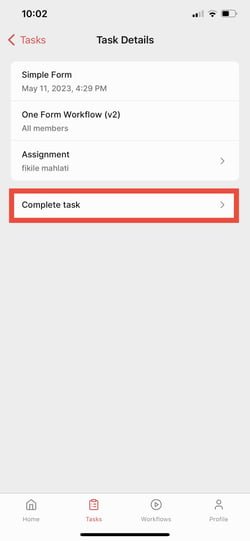
Step 6: Complete the form and Submit.
Now that you have easily completed an activity, a report may be generated and sent to your email address. If you do not receive a report directly, check your spam folder.
No report generated? Do not worry! Each workflow created will have unique processes and activities depending on your organization's processes. It is possible that multiple users need to complete the same workflow. In this case, a report will only be generated after all users have completed their tasks within a workflow. Secondly, you may be unable to view the reports because of your job role.
And that's how easy it is!
We hope this article is helpful in starting the Capptions Direct app. If you have any questions or concerns, please do not hesitate to contact our customer support team.
Thank you for choosing Capptions Direct as your EHS Management Software. We look forward to helping you make your workplace safer and more efficient!