The first step is to go from the template to step 4: Rules.
On this page you will find an overview of your questions and the possibility to add rules.
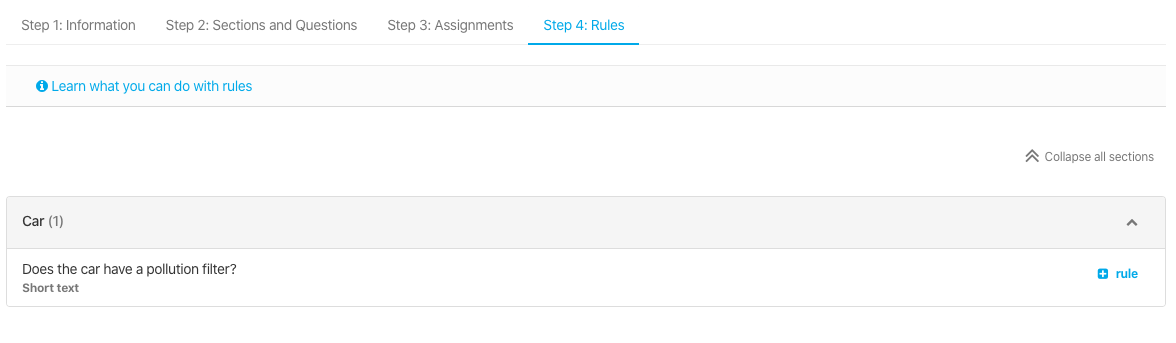
Example
Question: Does the car have a pollution filter?
Single select answers: Yes / No
Hit the button  to add a new rule. The menu in the image below will pop up:
to add a new rule. The menu in the image below will pop up:
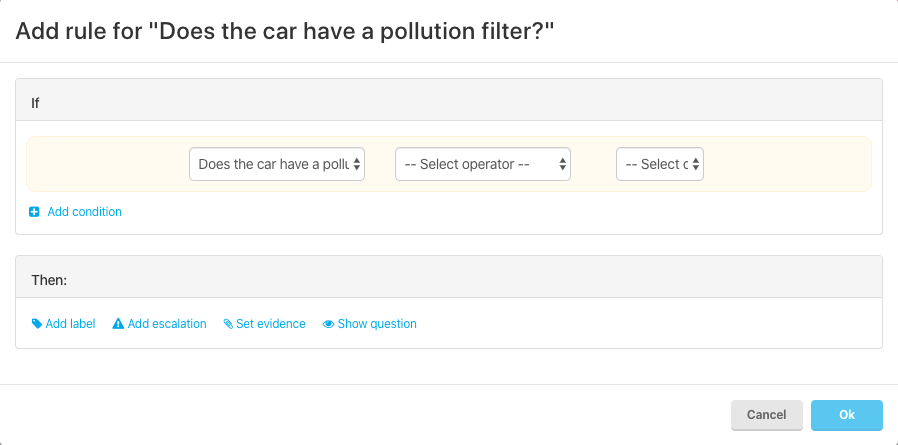
You can start creating the if (what are the conditions?):
You have two options while setting up this rule: includes and is not equal to

Includes: The answer should contain (given answer)
Not equal to: The answer should not be equal to (given answer)
In the third selection you can select the answer options. These are similar to the options created in the question (step 1).

Then
So when you finished setting up the if-condition, you can go on to the next step -
Then: What should happen next?
 When given a certain answer, it will follow the rule and then:
When given a certain answer, it will follow the rule and then:
 This is to make answers more visual. You can create your own labels and add a colours to them. They will show up when a certain answer is given. Labels are also visible in the PDF report.
This is to make answers more visual. You can create your own labels and add a colours to them. They will show up when a certain answer is given. Labels are also visible in the PDF report. Meaning the question, answer, any added attachments and the key identifier will show up as an 'Observation' in the Manage Observations module in the platform. E.g. for following up on deficiencies.
Meaning the question, answer, any added attachments and the key identifier will show up as an 'Observation' in the Manage Observations module in the platform. E.g. for following up on deficiencies. You can make evidence (such as pictures or a signature) required or not allowed when a certain answer is given.
You can make evidence (such as pictures or a signature) required or not allowed when a certain answer is given.  Based on an answer you can also show another (mostly a follow up) question.
Based on an answer you can also show another (mostly a follow up) question.
How does it work?
If
(question) Does the car have pollution?
(condition/rule) includes
(answer) No
Then
- a label with NOT OK will be added to this question in the PDF en web view
- An observation with priority High will be created
- At least one piece of evidence must be added
- The follow up question Is a filter available for this car? is shown
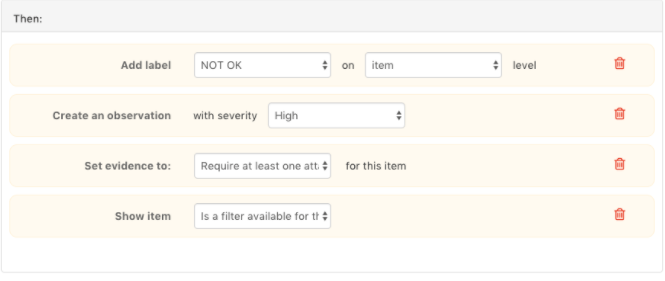
That's how the rules work!